In this guide you will learn about Zotero, a free tool that helps you collect, organise, cite, and share sources and research.
Zotero has several features including the ability to search and add sources from your browser to your account. You can also sync and access your references from different devices.
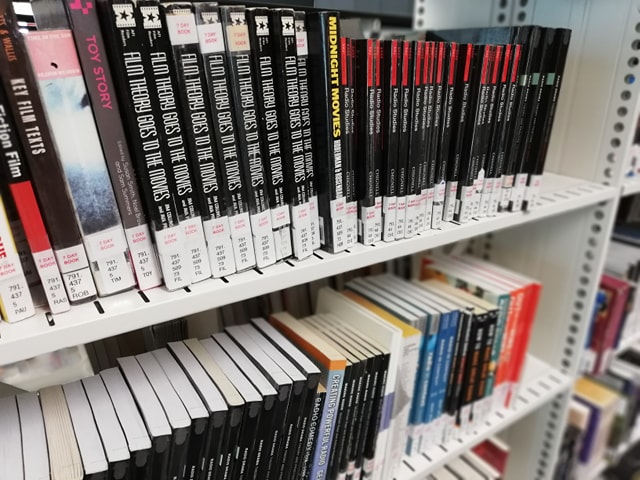
Reference in Harvard style: Blandford, L. (2022) Film Studies [Photograph].
How do I set up an account?
To use Zotero you will need to install its software on your devices and create an account:
- Visit their website at www.zotero.org and select the ‘download software’ button on the left of the screen. You will need to choose the correct version to match your platform.
- On the right of the screen is the install button for the connector, which will allow you to collect resources as you search online.
- Stay on www.zotero.org to create a new account. Log in at the top right-hand corner of the page and then select ‘register for a free account’. Complete the registration form.
- Use your account details to log into the Zotero software installed on your device. This will ensure that your accounts are synchronized, and any references are saved.
How do I save references?
Once the software and connector are downloaded and you are logged into your online account, you can begin saving references. There are two ways to save references using Zotero:
Saving references using Zotero software
- Zotero allows you to search for a reference using an International Standard Book Number (ISBN), which you will find on the back of a printed book or online within bibliographic details. You can also use a Digital Object Identifier (DOI). Copy and paste the ISBN or DOI into the search box on your Zotero software, then click on the wand icon to find the source.
- You can manually type in a reference by clicking on the plus icon, selecting the type of source, and adding the relevant details.
- You can save attachments (e.g. PDFs) and create notes to accompany your references by clicking on the reference and then selecting from the options within the box that opens to the right. When accessing via the app on your device, attachments and notes can be added from the top task bar by clicking on the paperclip or the yellow folder with a green plus sign.
Saving references using your internet browser
- Zotero allows you to save references while searching online by using their connector which appears as a button at the top of your browser.
- When viewing a book on LibrarySearch, the connector appears as a folder icon and when clicked on, you can save the details into your Zotero account. Viewing the same book on a publisher’s website, the connector changes to a book icon. Clicking on this icon will send the reference to your Zotero account.
- The connector can also represent a PDF article, which when clicked will save the reference to your account.
- References from other types of sources can be saved, such as a film whereby the connector appears as a film symbol. Another example is a music video on YouTube where the icon will change to a CD image.
- You can view your references as a list within your account. Select a source to show its bibliographic details on the right-hand side of the screen.
- You can create collections (folders) to organise your references. Through your online account click the plus symbol next to ‘My Library’ on the left of the screen and type in the title. When using the app on your device, right-click on ‘My Library’ and select ‘new collection’.
- When searching online, save your reference to a specific folder by clicking on the connector and selecting from the drop-down list.
- For more information on saving, organising and sharing references, visit www.zotero.org
How to create a bibliography (or reference list) and in-text citations in Word using Zotero
To create a bibliography and in-text citations, you will need an online account and have installed and logged into the Zotero software on your device. Within the software, you can allocate and save your references to folders (see details above).
How to create a bibliography from a folder
- To create a bibliography, right click on a folder of references.
- Now select your referencing style (e.g. Cite them Right Harvard). Always check your module handbook or speak to your tutor to ensure that you are using the correct style for your course.
- Next, choose the output or format for your list, such as RTF (Rich Text Format) which will create a document or copy to clipboard.
How to add in-text citations within Word
- Select the Zotero tab within Word, then click on ‘add edit citation’. Begin to type the name of the author of your reference and then select the matching source from the drop-down list.
- You can also click ‘add edit bibliography’ and this will put the full reference beneath your writing, which you can then add to a bibliography or reference list.
Support
Video guides
Are you a visual learner? You can view video guides on Zotero through the links listed below:
Zotero: saving references using Zotero software
Zotero: saving references from your browser
Zotero: bibliography and in-text citations in Word
For additional information on how to use Zotero, visit www.zotero.org
As with all reference management tools, it is important to check any generated references against the referencing style for your course. You can refer to our online database Cite them Right or an official style guide recommended by your course.
If you need further help, please contact: learner@canterbury.ac.uk or book a tutorial with your Learning and Research Librarian
 Library
Library Lynsey Blandford
Lynsey Blandford 372
372


