Box of Broadcasts, or BoB for short, is an online, on Demand TV and radio service for education but just how do you use it? and why would you want to? In this 2 part blog we’re going to have an in depth look at BoB and just what it can do for you.
BoB’s academically-focused system allows staff and students, at subscribing institutions, to record programmes from over 75 free-to-air channels; and search their archive of over 2.2 million broadcasts, so if you’ve heard about a TV programme that you missed which may’ve been useful for your research, then try having a look for it on BoB!
BoB automatically records all the programmes from the nine most popular channels, you can also ask BoB to record from over 50 other free-to-air channels, so if you know something is coming up which you want to see, just request it in advance!
How do I access BoB?
Your first access point should be LibrarySearch from here you can access Databases A-Z as below:
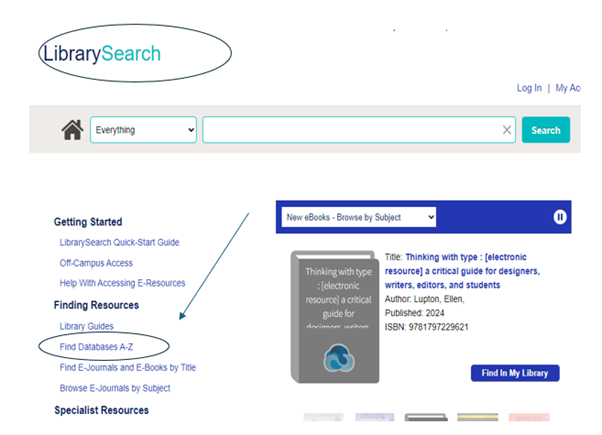
Select B for Box of Broadcasts from the index as below:
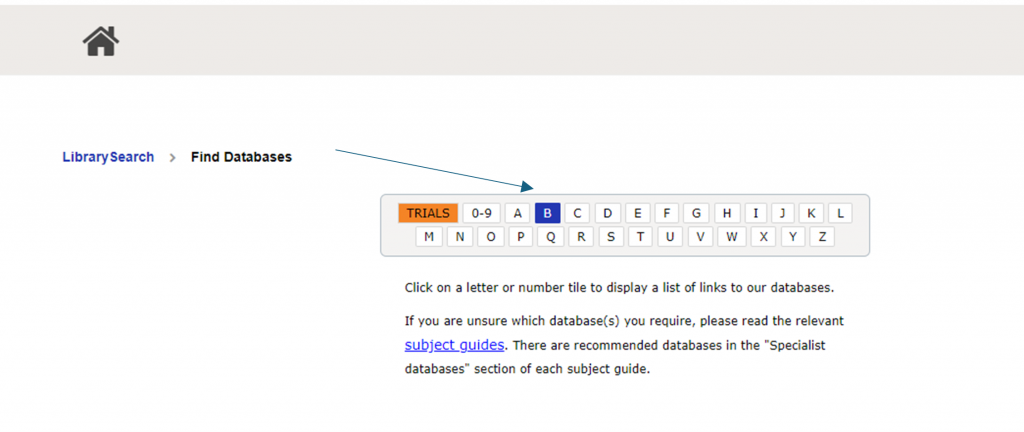
Select Box of Broadcasts (BoB) as below:
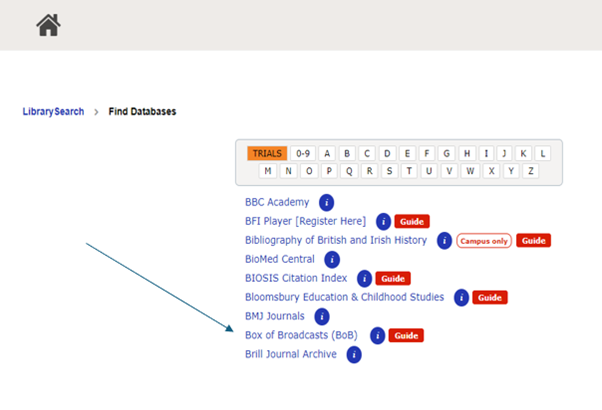
How do I log into BoB?
You will then be taken to the Learning on Screen website, then follow the images and steps below to get logged in:-
Click on the “Sign in” button to get started:-
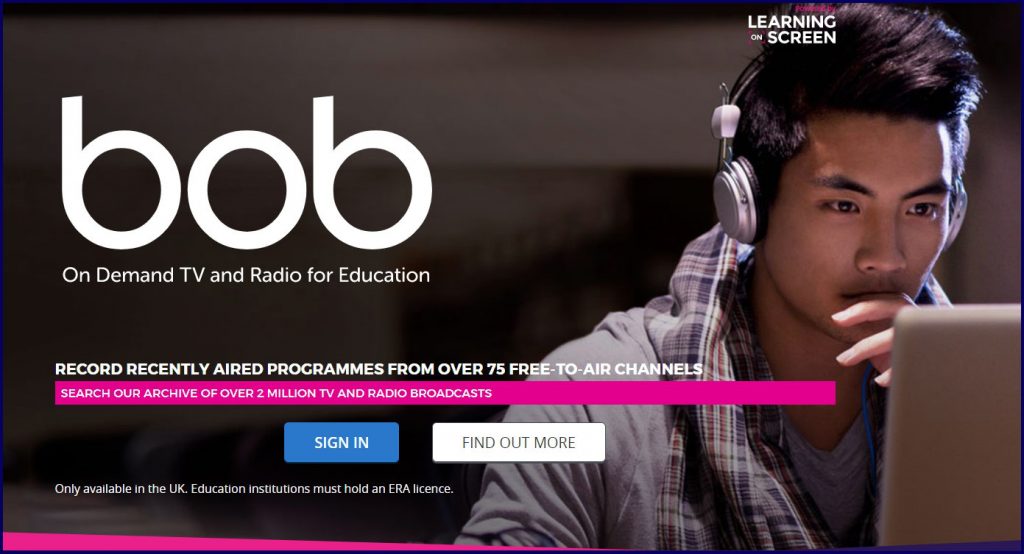
Start typing “Canterbury Christ Church University” in the “Where are you from?” box and as you type it should appear in the list as one of the available institutions. Click on it to select it and then click the “Go” button:-
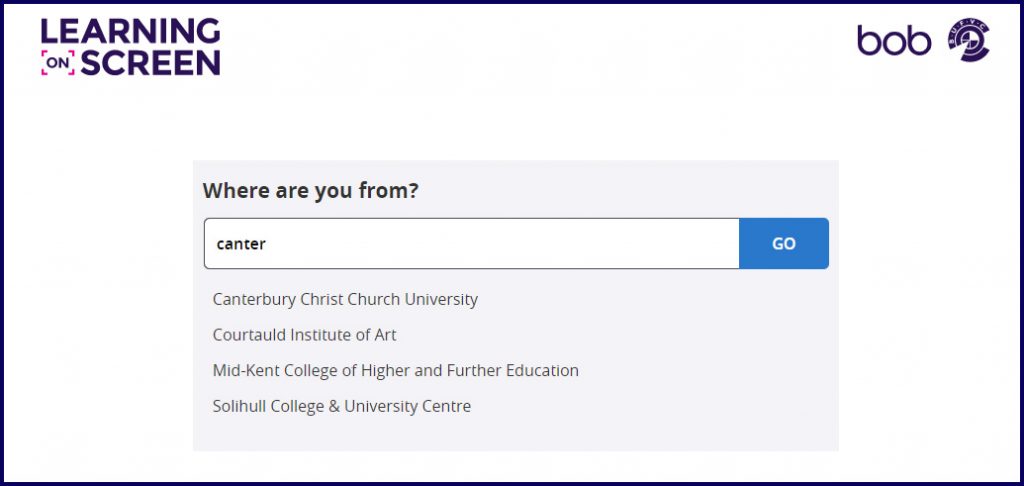
BoB may ask you to sign in, so enter your computer username then password and click on the “Sign in” button.
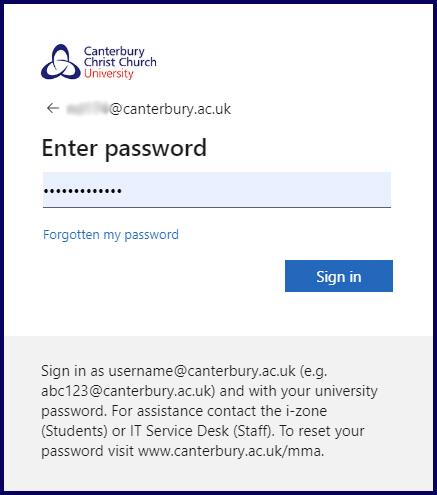
If it’s the first time you’ve used BoB you’ll be asked to create an account, so complete and submit the basic registration form and then look out for the confirmation email to finish the registration process.
What does it look like?
Once logged in to BoB you will see the 3 main tabs:-
- Requested – Lists programmes you have requested to be recorded
- Playlists – Lists playlists you have previously created
- Clips – Lists the clips of programmes you have previously created and saved.
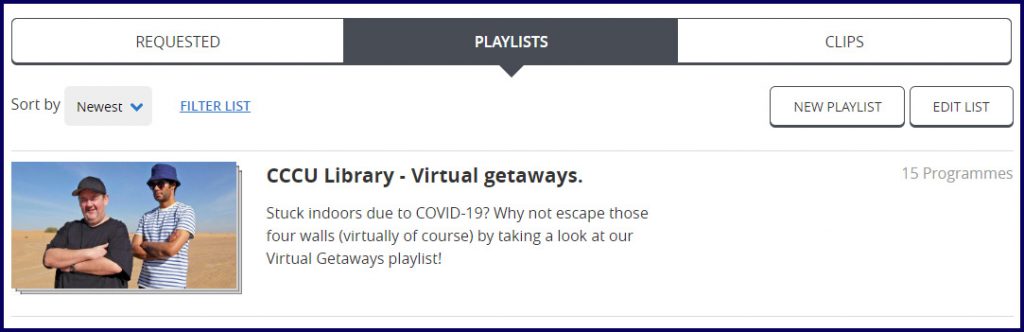
How do I search for or request a recording on BoB?
Click on the Guide link at the top of the page to view the calendar and schedule of upcoming programmes.
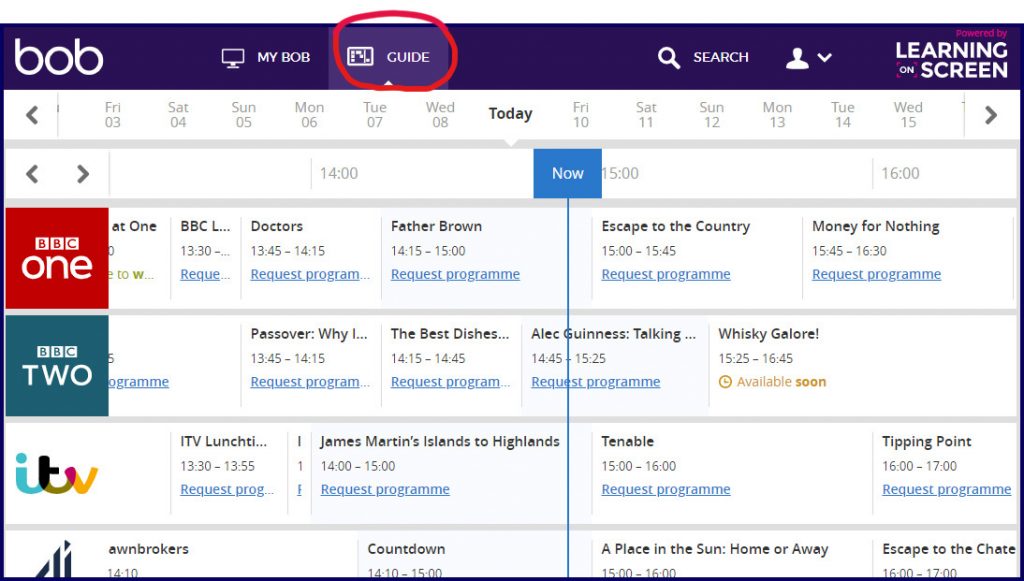
Use the left and right pointing arrows at the top of the guide screen to either go forward or backwards in days or time to select and request the programme you want recording. You can go forward up to 9 days in advance.
..Although a better way of finding the programmes you want is by using the search options..
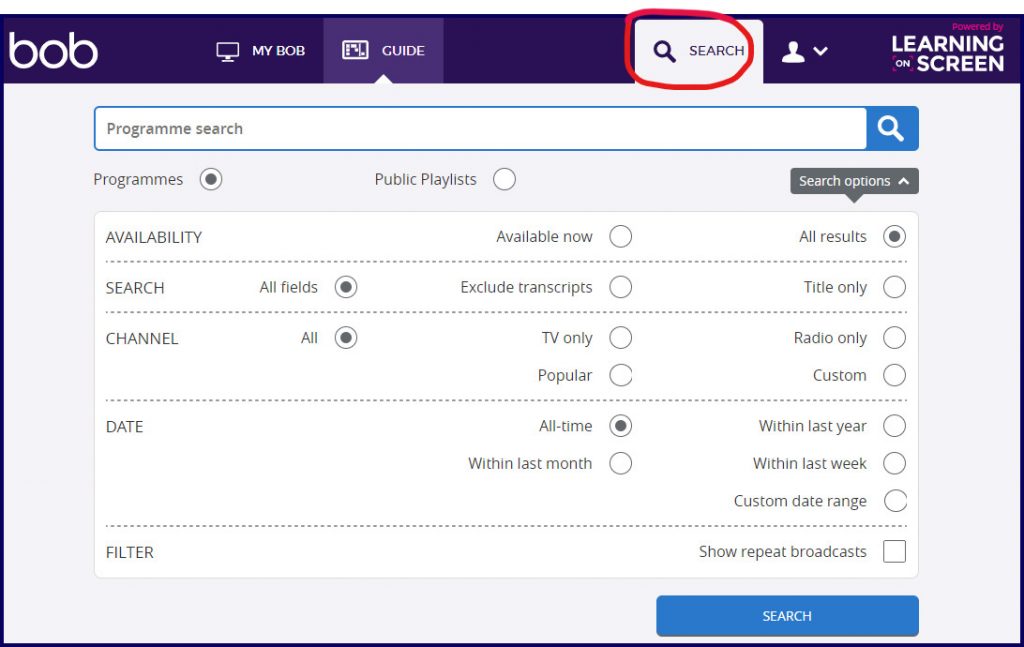
Bob searches the title, metadata and transcripts as well as the broadcast data of programmes so by clicking on the “Search” button at the top of the page and entering appropriate keywords you have a good chance of finding what you need. You can also expand the “Search option” drop down and use the revealed tick box filters to adjust your search to target in on what you want.
When you’ve found what you wanted, just click on the “Request this programme” link to schedule it to record..

Bob will notify you by email once it is ready to view.. and you can see the list of programmes you have requested by clicking on the “Requested” tab towards the top of the BoB webpage.
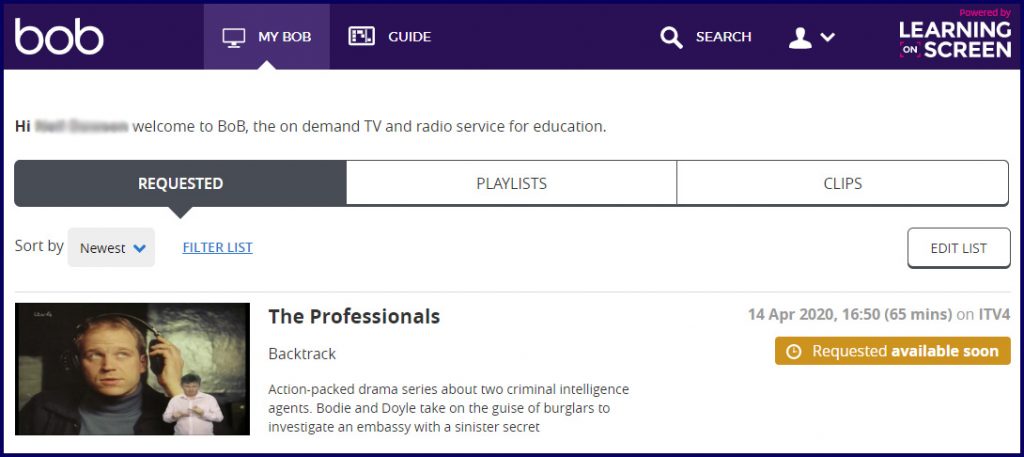
If your chosen programme is already in the archive, just click on the “Available to watch now” button to watch it straight away..
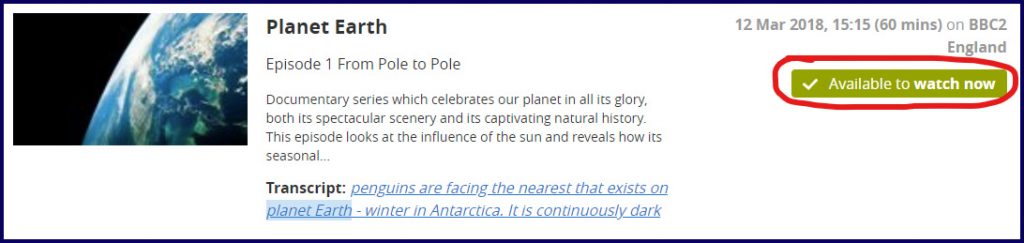
Just click on the big play button in the centre to start watching..
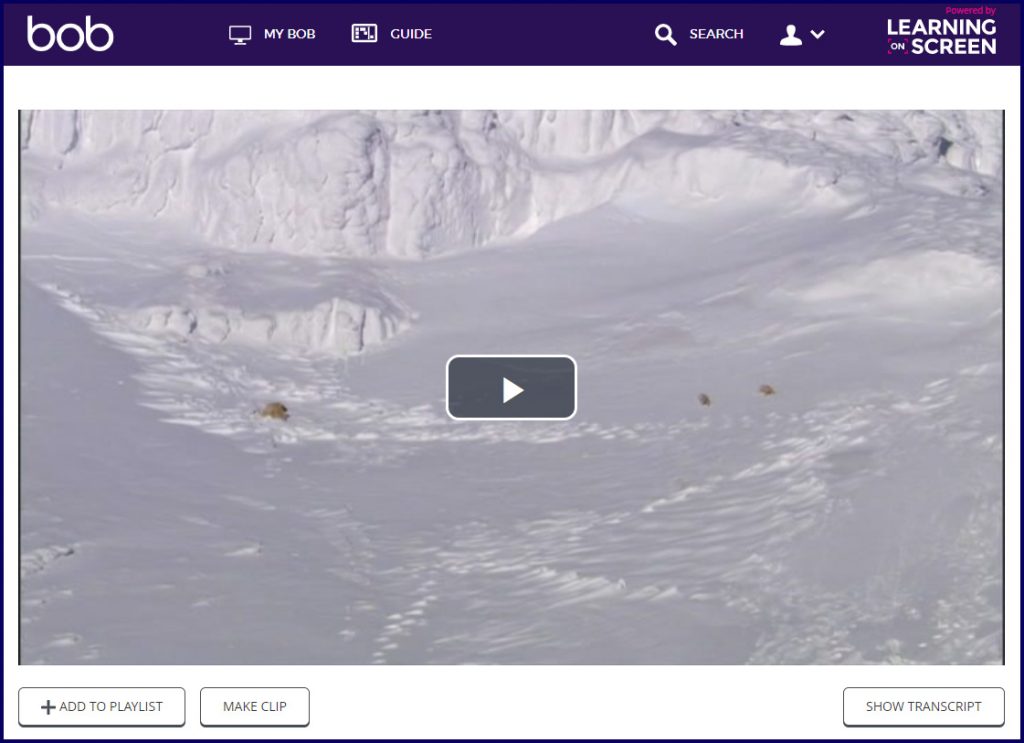
Bob even gives the option to show a transcript as you watch and you can even type in and search for keywords within the transcript and jump right to the point in the programme that mentions that found keyword by simply clicking on the highlighted word in the transcript.
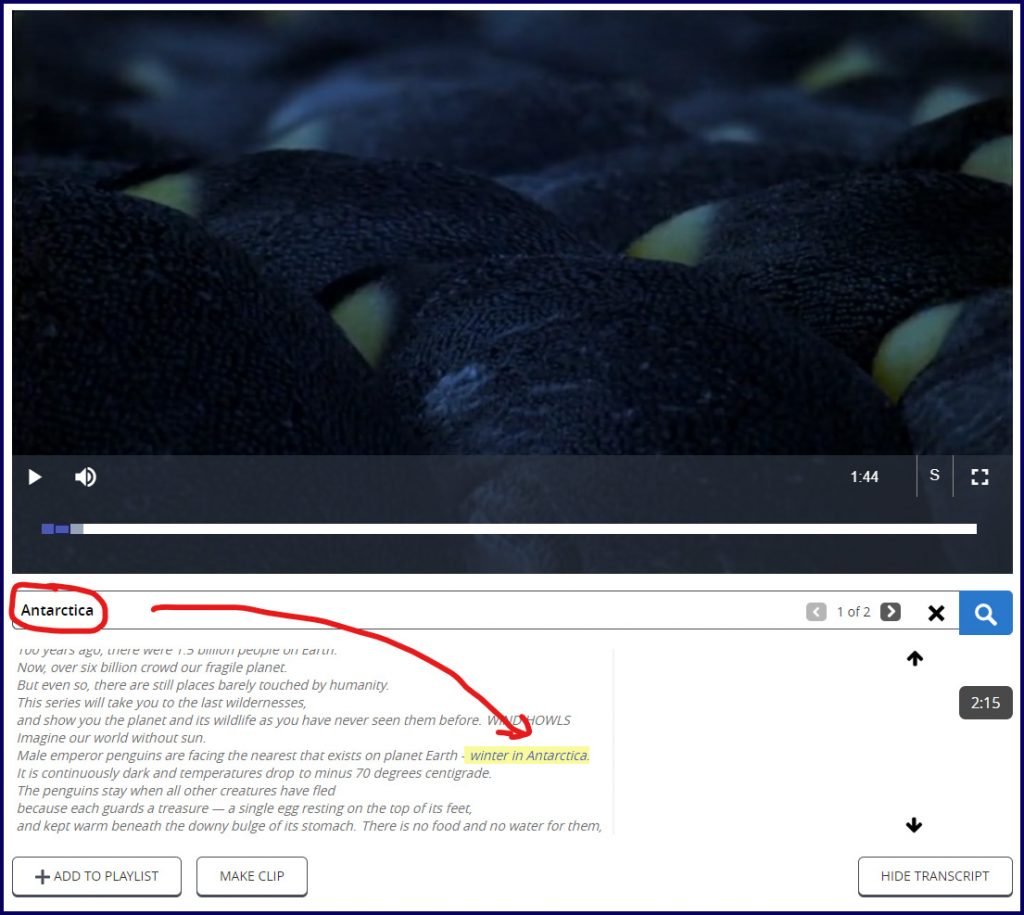
It also gives you the synopsis of the programme and even the Citation which you can copy with one click and paste into your work..
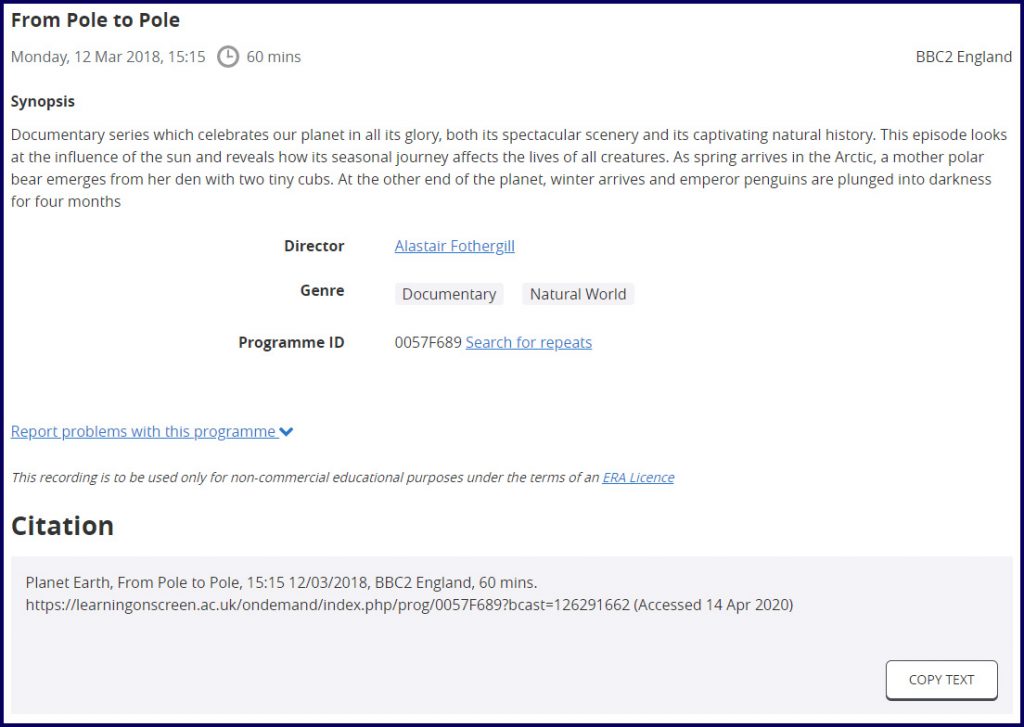
That’s it for Part 1! I hope you found it useful! Look out for Part 2, coming same time next week, where we show you how to create and edit your own playlists and clips and how to embed these into your own work.
End.
 Library
Library Neil Dawson
Neil Dawson 4954
4954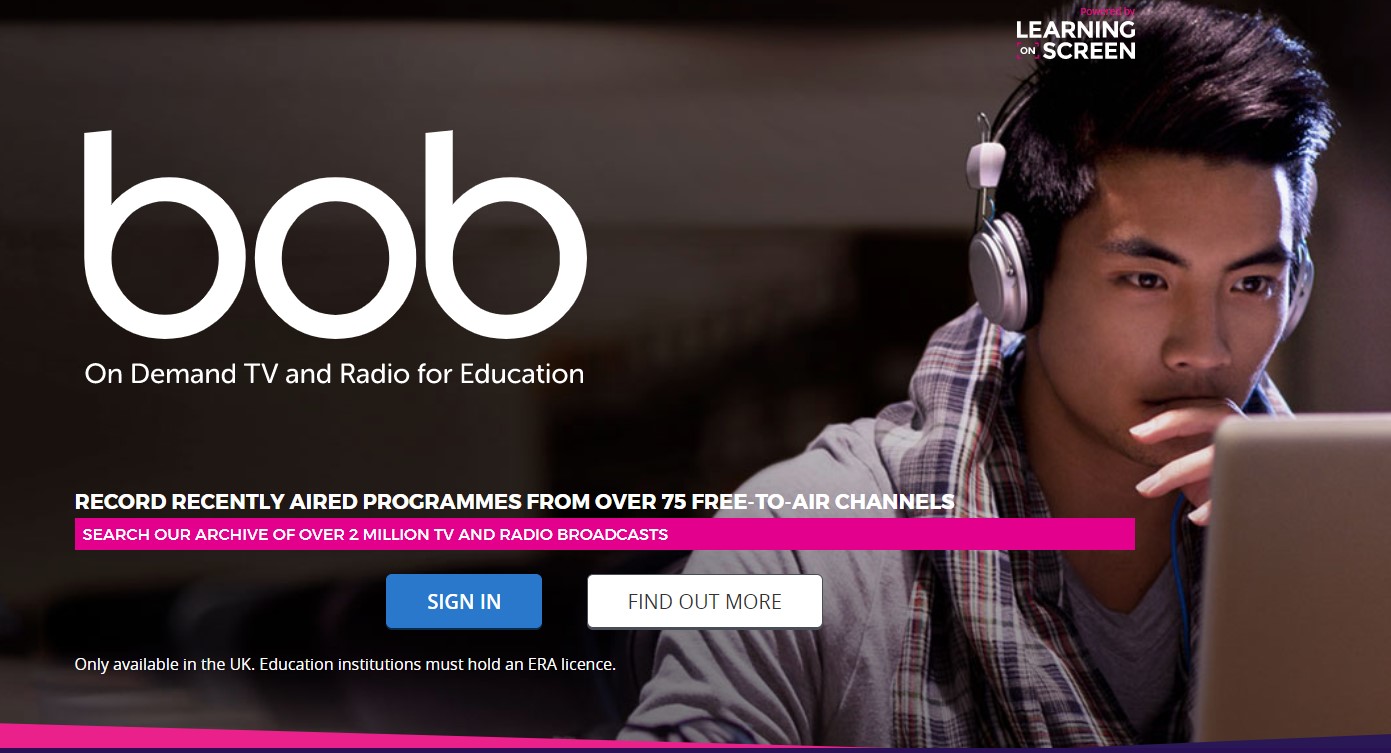



Comment on “Box Of Broadcasts Part 1 – What is it? and how do I use it?”
Comments are closed.