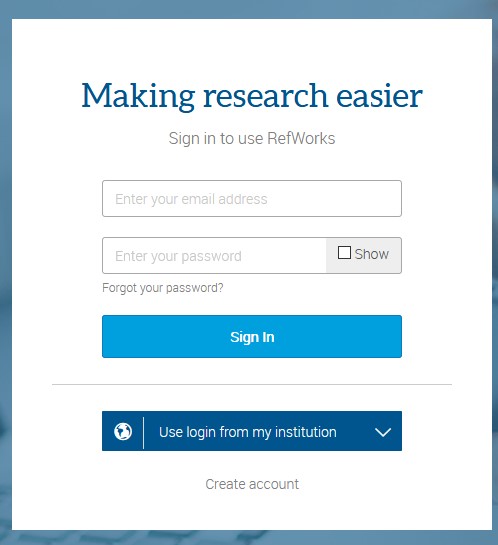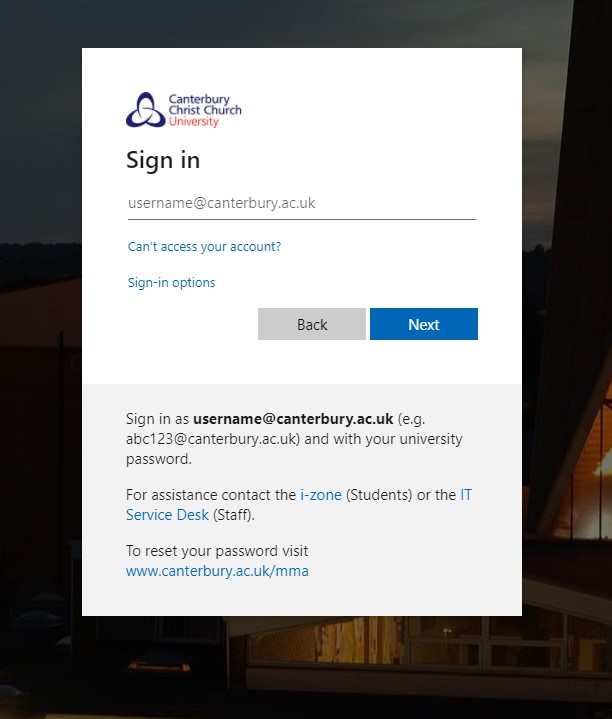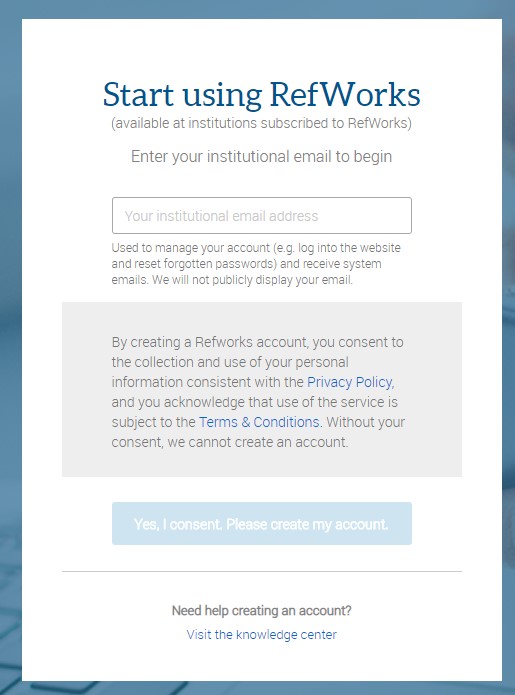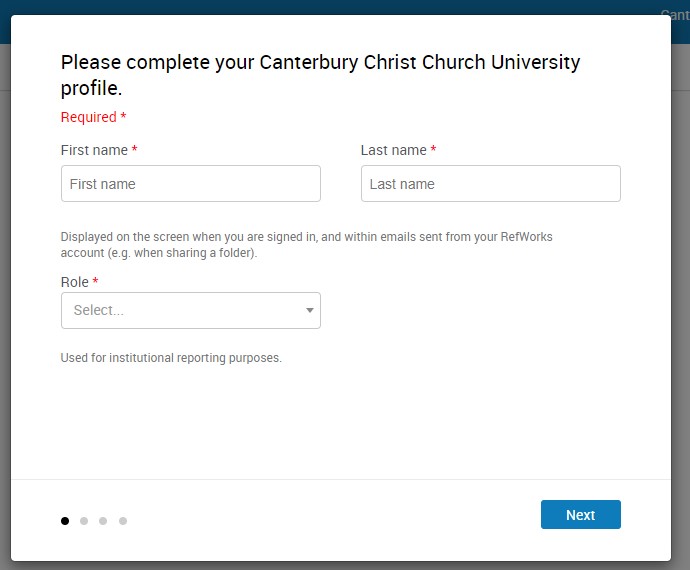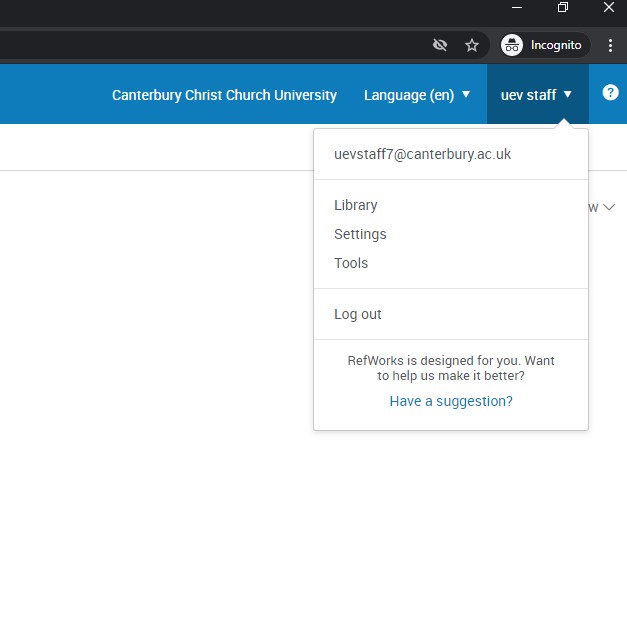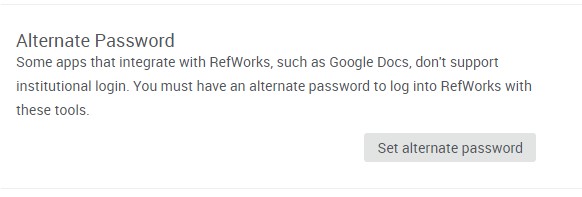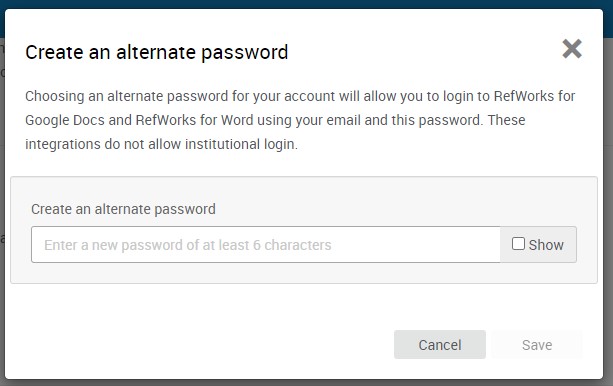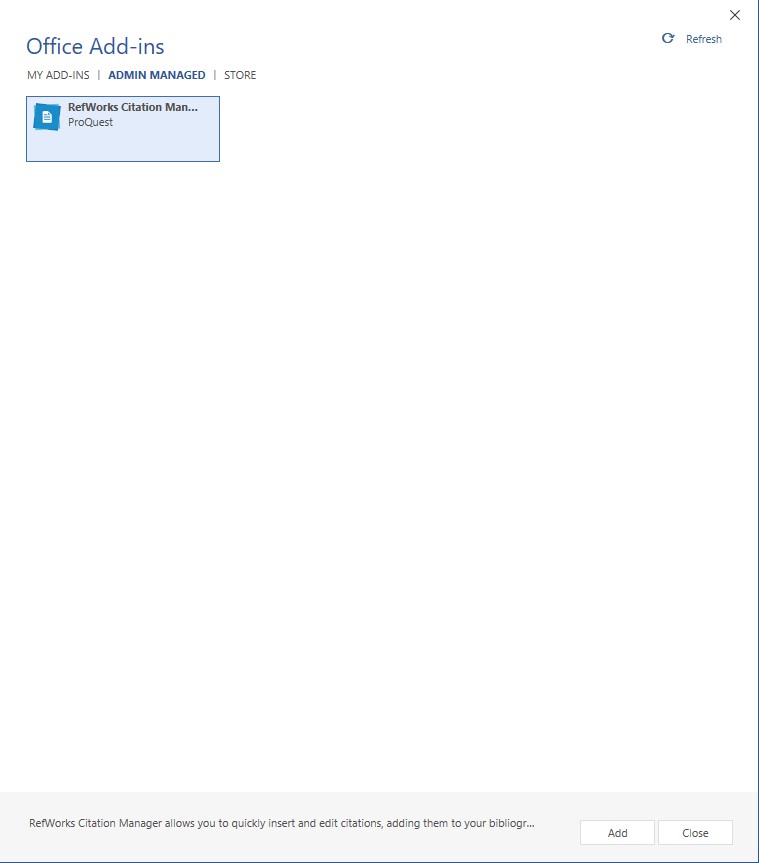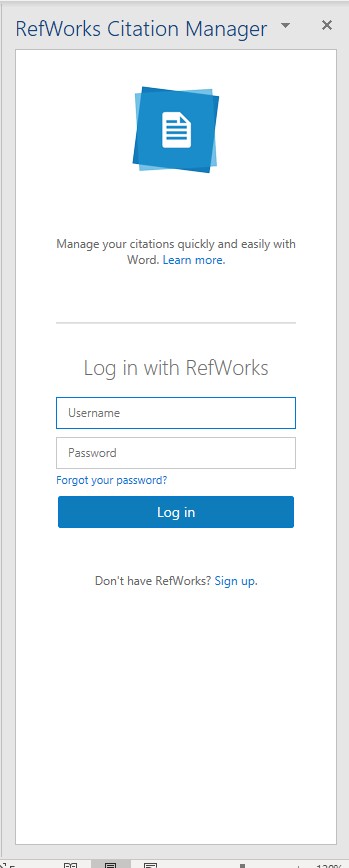The Refworks Word add in allows you to seamlessly cite as you write using the citation style of your choice. It allows you to choose references from your reference library and create in-text citations and a ‘works cited’ or bibliography at the bottom of your document. This guidance has been written for Office 365 users.
Setting up Refworks account:
- To use the RefWorks citation manager, you must already have a RefWorks account setup. If you already have a RefWorks account please skip to point (g). The process to create a RefWorks account is as follows:
a) Go to https://refworks.proquest.com/
b) Select “Use login from my institution”
c) Search for and select “Canterbury Christ Church University” (Note – If you are logged into the PC as your Christ Church University account, or have a tab open with your Christ Church email account, you will automatically go to point (e).
d) You will be taken to the Canterbury Christ Church University login portal. Follow the on-screen instructions to login.
e) You will then be taken back to the RefWorks website, where it will require that you enter your Canterbury Christ Church University email address.
f) Follow the on-screen instructions to finish setting up your RefWorks account (Note – If you experience any problems at this point, please refresh the page to resolve)
g) To be able to use this RefWorks account with the Word add-in, you will need to setup an “alternative password”. This can be done by clicking your username in the top-right hand corner of the RefWorks internet page and selecting “settings”
h) In the new screen, scroll to the bottom of the page, and select the option to setup an alternative password.
i) The alternative password is used for login to the add-in in word, keep a record of this.
Setting up Refworks Citation Manger Add-in in Word and logging in:
- Open Word and go to the Insert menu then add-ins and either get add-ins or my add-ins
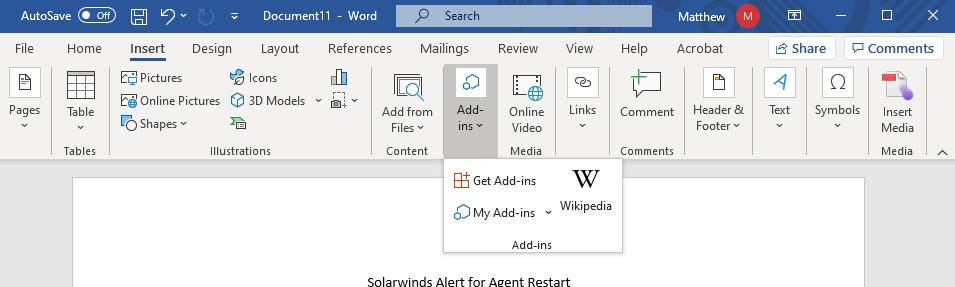
- A pop-up appears. Select the RefWorks Citation Manager from the admin managed menu and click on add.
- RefWorks Citation Manager will now appear on either the left or right side of your document in Word, you are required to login to use the add-in. Use your email address and the alternative password setup in previous steps.
Thank you to colleagues in IT for providing this documentation.
 Library
Library