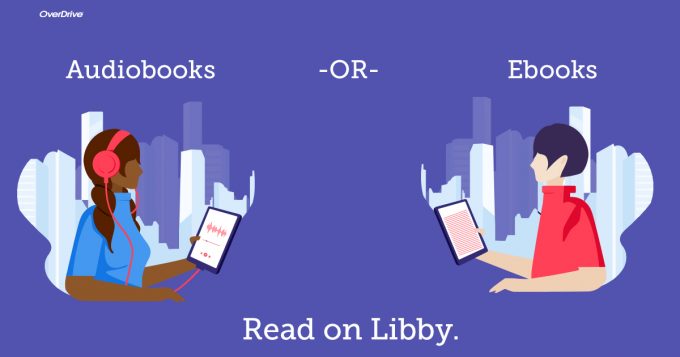OverDrive is an e-book and audiobook platform. You can read e-books or listen to audiobooks from OverDrive using your phone, tablet or computer. This is a brief guide to using OverDrive, but you can get more help from the official OverDrive help pages.
You can also take a look at what other students think of OverDrive in our guest written blogs:
How do I find e-books and audiobooks from OverDrive?
You can find all our OverDrive resources on LibrarySearch, as you would for any other e-resource. You can also browse the CCCU OverDrive website, or search for books using the OverDrive Windows app, or the Libby app for Android and iOS.
How do I borrow OverDrive resources?
When you’ve found the item you want to use, whether through LibrarySearch, the OverDrive website, the OverDrive Windows app, or the Libby app, you’ll have the option to borrow the book if it’s available. Loans through OverDrive work much like physical library loans – there are a set number of copies available, and you can only use the item while you have it on loan. If there are no copies available, you can reserve the item, and you’ll be notified once it’s available to borrow, just like with physical books.
Once you have an item on loan, you can use it in your browser, download it, or use it on a mobile device.
When you’ve finished with your item, please return it so another user can access it.
How do OverDrive loans work?
You can sign into OverDrive with your CCCU login details, but your “library card” with OverDrive is separate from your main library account. Books borrowed from OverDrive are all seven day loans, and don’t count towards your main borrowing allowance. There are no fines, as books are returned automatically at the end of the loan period. You can renew your loans three days before they’re due for return if you want to, but only if no one else has reserved it. If you want to keep a loan that someone else has reserved, you can reserve it yourself so you can use it again once others ahead of you in the queue have finished.
How can I read OverDrive e-books?
Once you’ve borrowed an e-book, you can read it in your browser, download it to a computer, use the OneDrive app on a PC, or read it in the Libby app on a mobile device.
Reading in your browser is the simplest option – just go to your Loans page (click My account and then Loans) and click Read now in browser.
If you want to download the e-book instead, just click the Download button to get the file in EPUB format:
You’ll need Adobe Digital Editions to authorise access to the e-book once you’ve downloaded it. Open the file in Adobe Digital Editions, and you can then sign in with your Adobe ID or click “I want to authorize my computer without an ID”. This will give you access to the file.
You can also use the OverDrive Windows app to read e-books on your PC. Please see the OverDrive Windows app section for more information.
On a mobile device you can use the Libby App to read and manage your loans. Please see the Libby section for more information.
For more help with OverDrive, please see the official OverDrive help pages.
How can I listen to OverDrive audiobooks?
Listening to audiobook with OverDrive is much like reading e-books.
You can listen in your browser, which is just like reading an e-book in your browser.
Or you can use the OverDrive Windows app to download and listen to audiobooks on a PC. For more information, please see the OverDrive Windows app section below.
Or you can use the Libby app on an Android or iOS mobile device. For more information, please see the Libby app section below.
The OverDrive Windows app
You can download the OverDrive Windows app from the Microsoft Store if you have a PC running Windows 8 or 10. The app allows you to browse, borrow, return, reserve, read, and listen to items just like the website does. The important difference between using the app and using the website is that you can read and listen to downloaded items using the app, so you might find it useful when you don’t expect to have an internet connection.
Once you’ve downloaded the app, you’ll need to sign in. Click the sign in button, then Sign in using a library card. Then you can search for “Canterbury Christ Church University”. You’ll then be asked to sign in with your CCCU username and password. You’ll then need to click “Add a library” and search for “Canterbury Christ Church University” again. After that, you’ll have access to the CCCU collection.
For more help with the OverDrive app, please see the official OverDrive app help pages.
The Libby mobile app
The Libby app is available here for Android and here for iOS. Using Libby, you can do everything you can on the OverDrive website: browse, borrow, return and reserve items, as well as downloading them to read or listen to.
When you first download Libby, you’ll need to sign in with your CCCU account using the “Sign in with a library card” option. Once you’re signed in, you’ll have full access to all our OverDrive resources.
For more help with Libby, please see the official Libby help pages.
Using OverDrive with other libraries
Many other libraries, including Kent County Council public libraries, use OverDrive to offer e-books and audiobooks, and you can link the OverDrive and Libby apps to multiple library cards to make full use of all your library memberships. Just select “Add a library” in either app to link another account.
If you’re not a member of a public library, you might want to consider joining one to get more access to books, especially fiction. There’s more information about Kent Libraries, including a membership form, here.
 Library
Library