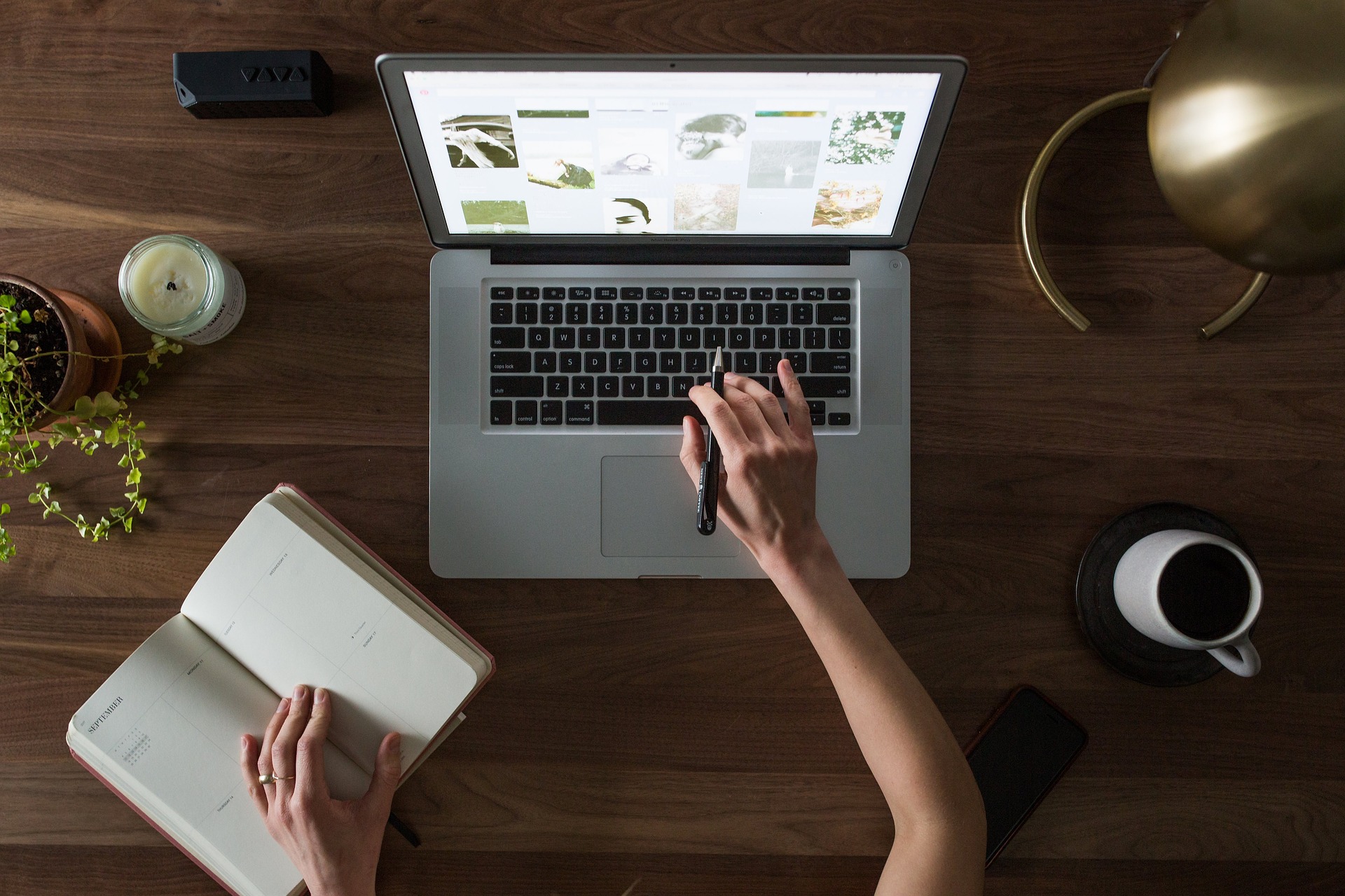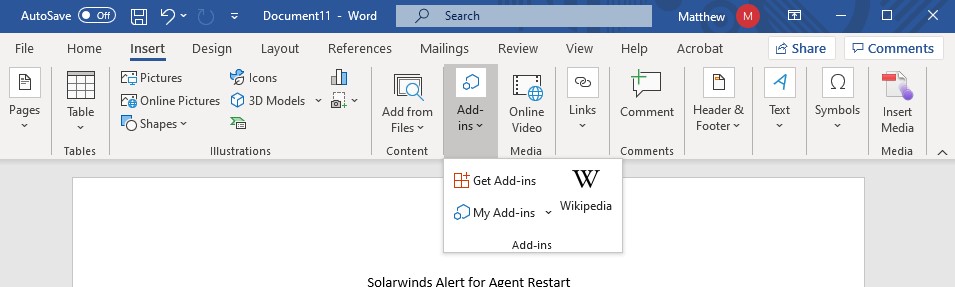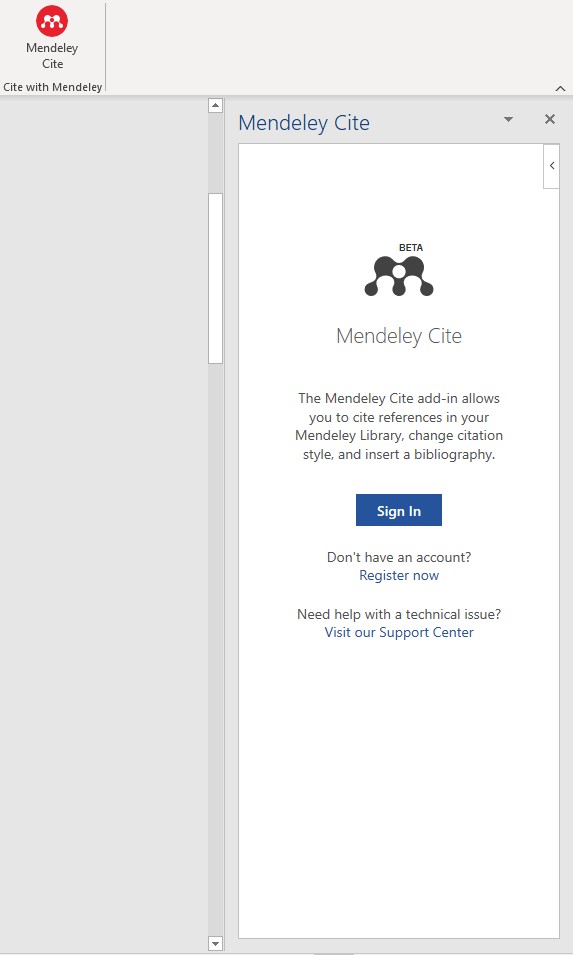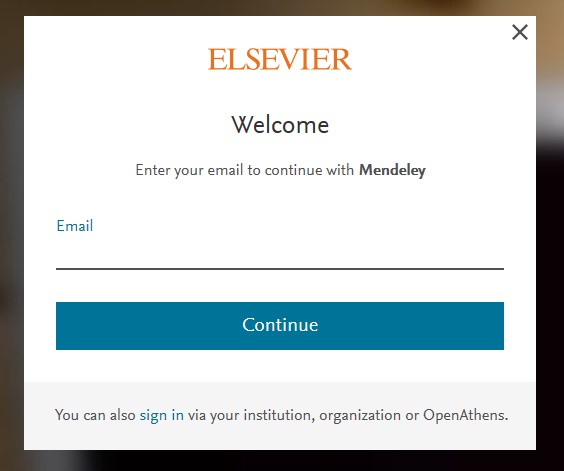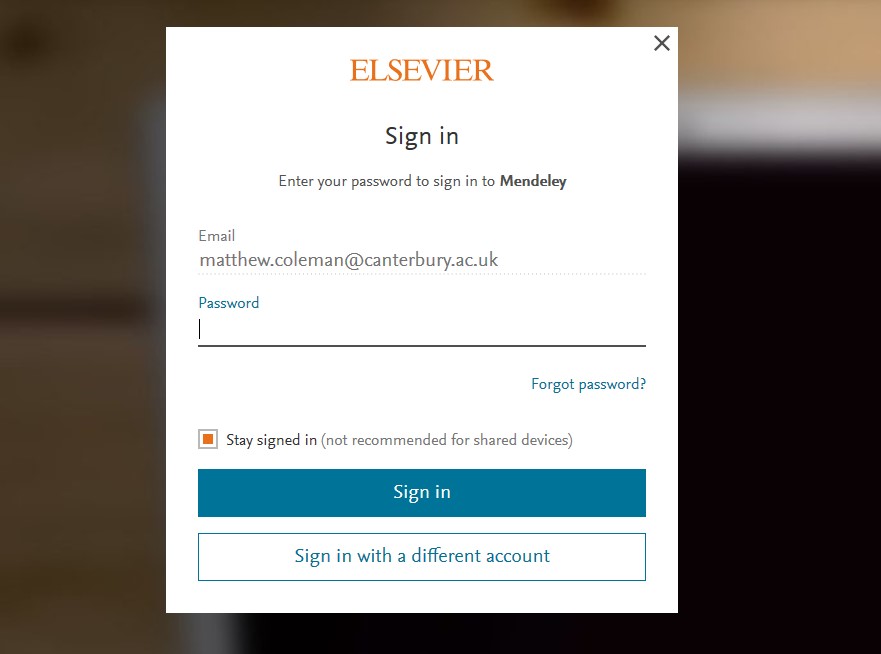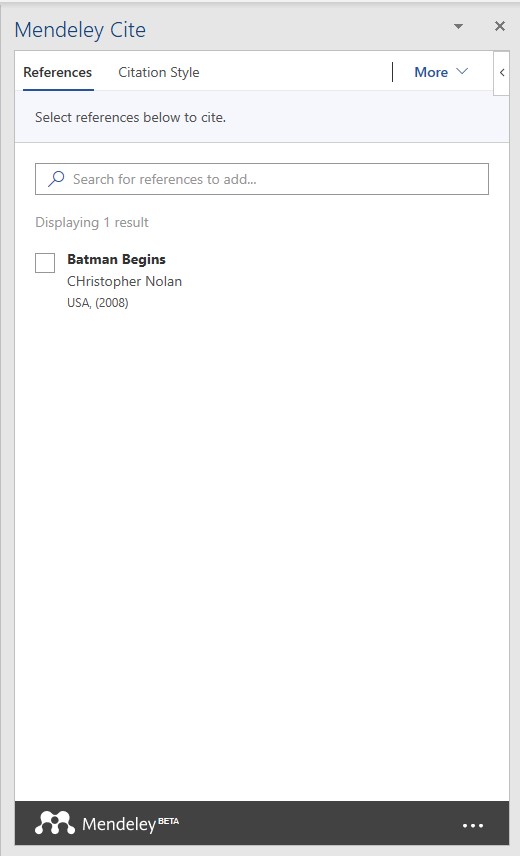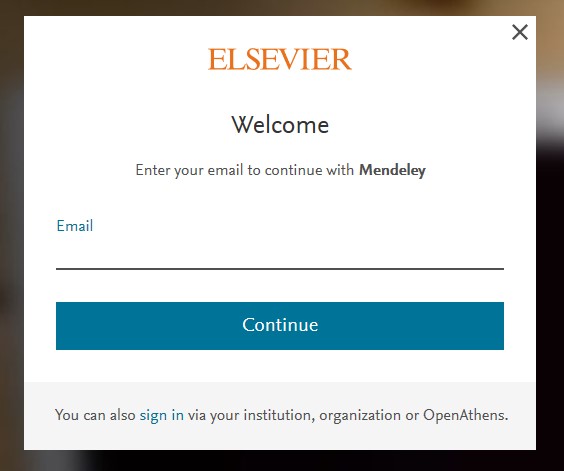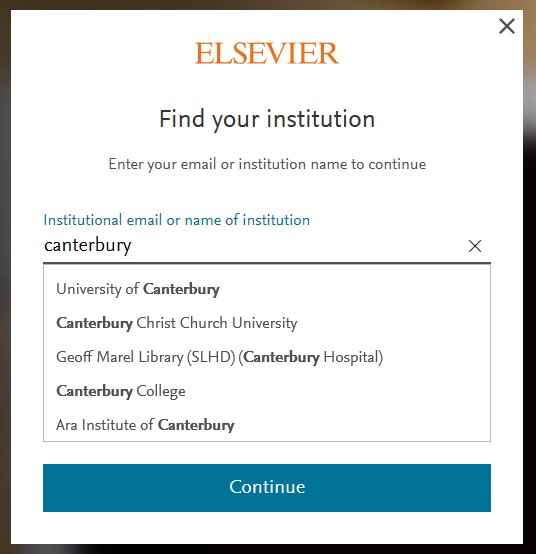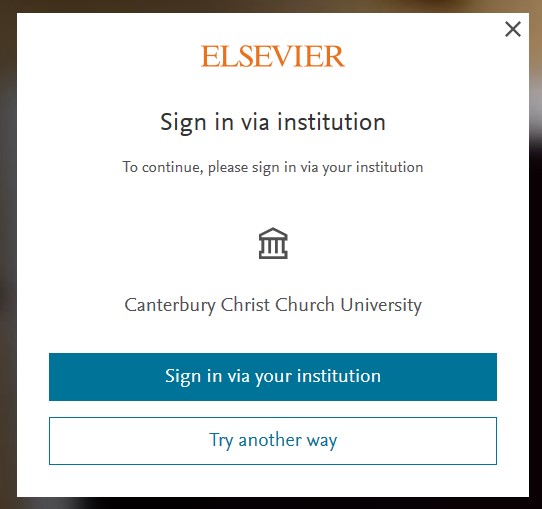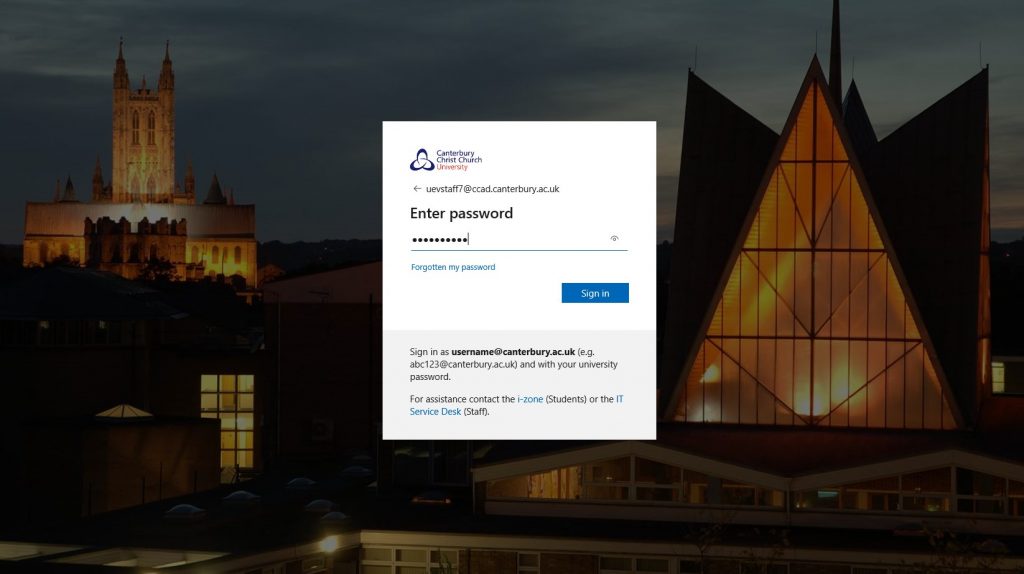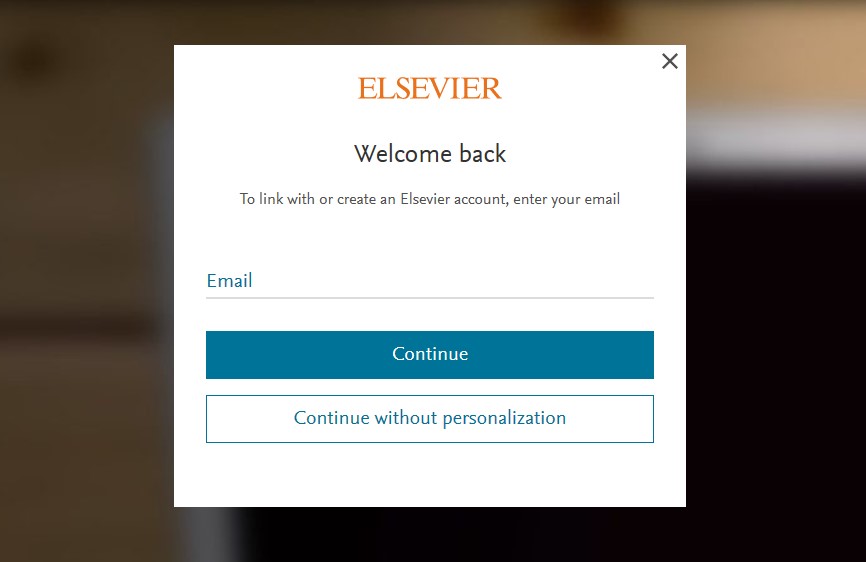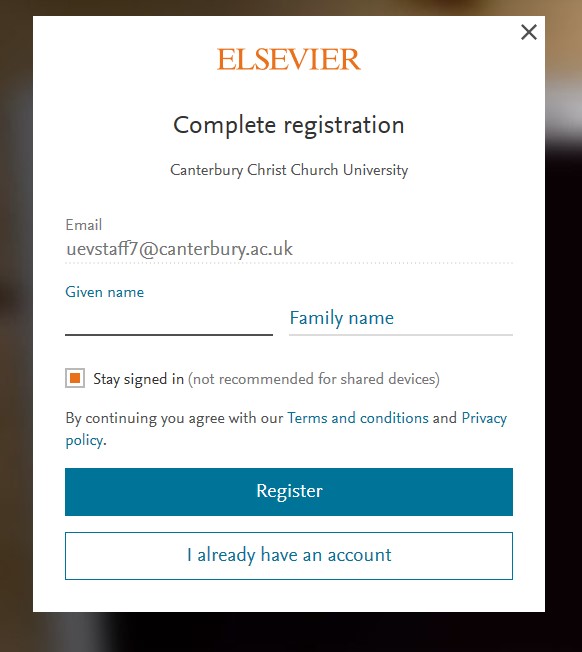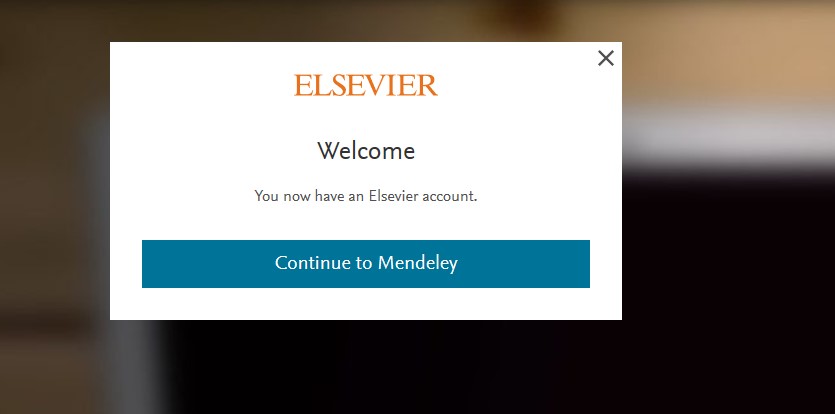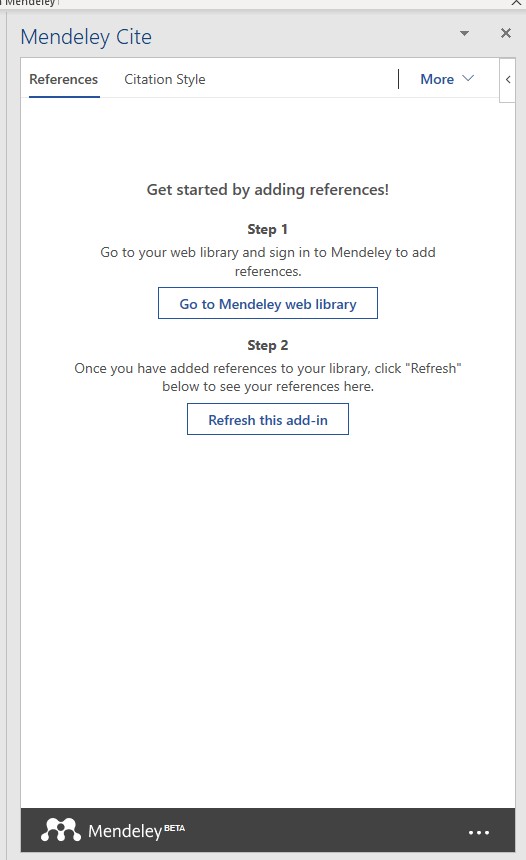The Mendeley Word add in allows you to seamlessly cite as you write using the citation style of your choice. It allows you to choose references from your reference library and create in-text citations and a ‘works cited’ or bibliography at the bottom of your document. This guidance has been written for Office 365 users.
How to install the add in
1. Go to the Insert menu of Word and click on Add-ins. Choose get add-ins or my add-ins.
2. A pop-up appears. Click on admin managed, and select Mendeley Cite then click on add.
3. The add-in will automatically be added to the ribbon under the references menu.
4. When you click on Mendeley Cite you will need to login with your existing Mendeley account or setup a new one with your CCCU email address, to access your citation library
Use an existing Mendeley/Elsevier Account:
- Click on the sign in button in the Mendeley Cite add-in, when prompted enter your Mendeley/Elsevier account email address and click continue:
- Next enter your password and sign-in:
- The Mendeley Cite add-in will now display your reference library:
Using CCCU account/Linking to CCCU account:
- Click on the sign in button in the Mendeley Cite add-in, when prompted do not put in email address – Click on ‘sign in via your institution’ displayed at the bottom of the sign in prompt window:
- Search for ‘Canterbury Christ Church University’ and click continue:
- With the selected institution, confirm you want to ‘sign in via your institution’:
- You will be taken to CCCU sign-in page (indicated by CCCU background), enter your CCCU account (in the format username@canterbury.ac.uk) and then your CCCU account password:
- Once successfully authenticated, you will be prompted to link your account to an Elsevier account (owner of Mendeley) – This is a requirement, and if you try to bypass this, the prompt will loop back round to setting this up, so enter your CCCU email address and click ‘continue’:
- You are then prompted to complete the Elsevier account registration using your CCCU email address. Follow the on-screen instructions and click ‘register’:
- Once account is registered with Elsevier click on ‘Continue to Mendeley’:
- The Mendeley add-in will now display your reference library, which will be empty as it is a new account, click on the instruction buttons to start setting up references:
You can now login to Mendeley web and the add-in using your CCCU account
With thanks to our colleagues in IT for supplying this guide.
 Library
Library